Introduction: Remotely Access Your Windows PC
Hey there, Windows User! Have you ever wished you could access your Windows PC from anywhere, anytime? With Windows Remote Desktop, this wish can become a reality. Remote Desktop is a powerful tool that allows you to connect to your Windows machine remotely, as if you were sitting right in front of it. In this in-depth guide, we’ll explore everything you need to know about Windows Remote Desktop, so you can unlock its full potential and enjoy seamless remote access to your PC.
Setting Up Windows Remote Desktop
1. Enable Remote Desktop
To enable Remote Desktop, head over to the "System" settings in the Windows Control Panel or use the "System Properties" dialog box. Under the "Remote Desktop" tab, make sure the "Allow remote connections to this computer" checkbox is ticked. You can also specify which users or groups are allowed to connect remotely.
2. Configure Firewall and Network
For Remote Desktop to work properly, you need to ensure that your firewall is configured to allow incoming connections on port 3389. Additionally, check if your network settings allow for remote access. If you’re behind a router, you may need to forward port 3389 to your computer.
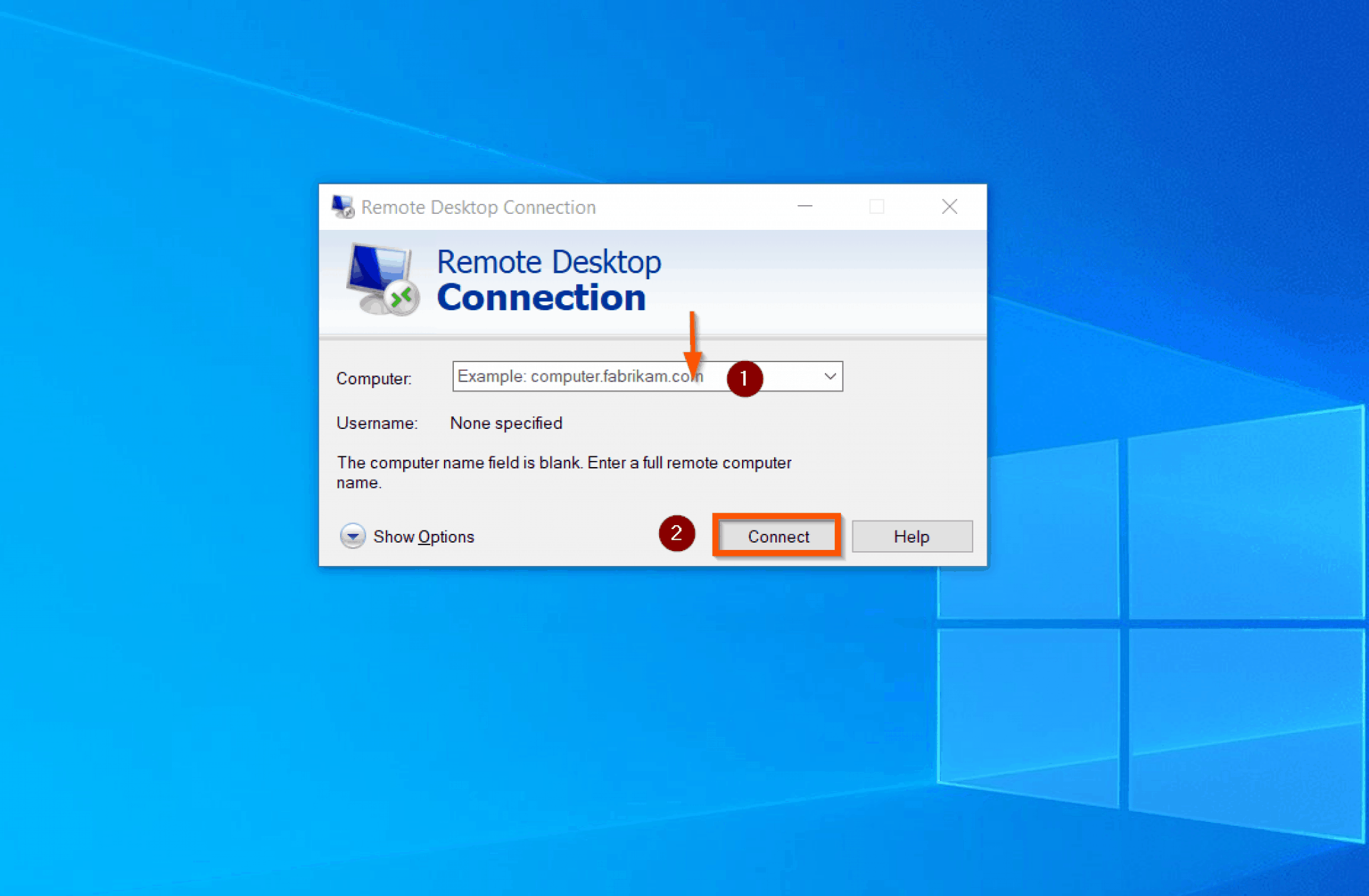
Source www.itechguides.com
Connecting to Remote Desktop
1. Establish a Connection
To connect to your Windows PC remotely, use the Remote Desktop Connection application. Enter the IP address or domain name of the remote computer, specify the username and password, and click "Connect." The remote desktop window will open, giving you access to your PC’s desktop and applications.
2. Optimize Connection Performance
For a smoother remote desktop experience, adjust the display settings to optimize performance. You can lower the color depth, reduce the resolution, or disable Aero visual effects in the "Display" tab of the Remote Desktop Connection application.
3. Remote Control Features
While connected to your PC remotely, you have full control over your desktop and applications. You can move files, run programs, and even adjust system settings. Remote Desktop also supports multiple monitors, allowing you to seamlessly extend your remote desktop across multiple displays.
Advanced Windows Remote Desktop Features
1. Remote PowerShell
Remote PowerShell allows you to execute PowerShell commands on your remote PC without having to open a remote desktop session. This is a useful tool for administrators who need to perform scripting or remote troubleshooting.
2. Gateway Server
A Remote Desktop Gateway server is a dedicated server that acts as an intermediary between Remote Desktop clients and remote computers. This allows users to connect to remote PCs through a secure and centralized access point.
3. Remote App
Remote App allows you to publish specific applications on your remote PC and make them available to remote users. This is particularly useful for providing access to business-specific applications without giving users full desktop access.
Troubleshooting Windows Remote Desktop
Sometimes, you may encounter issues when using Remote Desktop. Here are some common troubleshooting tips:
- Ensure that both the local and remote computers are connected to the network and have valid IP addresses.
- Check if the firewall on both computers is configured to allow Remote Desktop connections.
- Verify that the username and password used to connect are correct and have permissions to access the remote PC.
- If you experience performance issues, adjust the display settings in the Remote Desktop Connection application or consider using a remote desktop optimizer tool.
Conclusion
Windows Remote Desktop is a powerful tool that empowers you to access your Windows PC remotely, anytime, anywhere. By following the steps outlined in this guide, you can easily set up, connect to, and troubleshoot Remote Desktop. Whether you need to work from home, assist colleagues remotely, or simply enjoy access to your PC on the go, Windows Remote Desktop has you covered. Explore our other articles to learn more about maximizing the potential of Windows Remote Desktop and other Windows features.
FAQ about Windows Remote Desktop
What is Windows Remote Desktop?
- Windows Remote Desktop is a feature that allows you to remotely access and control a Windows computer from another device, such as your laptop or phone.
How do I use Windows Remote Desktop?
- To use Windows Remote Desktop, you need to enable it on the computer you want to access and set up a connection from the device you want to use.
How do I enable Remote Desktop on my computer?
- To enable Remote Desktop, go to Settings > System > Remote Desktop and turn on the "Enable Remote Desktop" option.
How do I set up a connection to a remote computer?
- To set up a connection, you need to know the IP address or hostname of the remote computer and enter it in the Remote Desktop connection app.
What ports does Remote Desktop use?
- By default, Remote Desktop uses port 3389.
How can I secure my Remote Desktop connection?
- To secure your connection, use a strong password, enable network level authentication, and consider using a VPN.
Can I use Remote Desktop over the internet?
- Yes, you can use Remote Desktop over the internet, but you need to configure your router to forward port 3389 to the remote computer.
What is the difference between Remote Desktop and VNC?
- VNC (Virtual Network Computing) is another remote desktop protocol, but it is less secure and typically used for non-commercial purposes.
How do I troubleshoot Remote Desktop issues?
- Common issues include connection errors, slow performance, and security breaches. Check the Remote Desktop logs, verify network connectivity, and ensure that the firewall is not blocking the connection.
Is Windows Remote Desktop free to use?
- Windows Remote Desktop is included for free with Windows 10 and Windows 11 Pro and Enterprise editions.
Saran Video Seputar : How Windows Remote Desktop
