How Screenshot On Windows 10: A Comprehensive Guide for Windows Users
Hey Windows User,
Need a quick and easy way to capture what’s on your screen? Look no further than the versatile screenshot feature in Windows 10. Whether you’re capturing a single window, a specific region, or the entire screen, this guide will walk you through the various ways to screenshot on Windows 10 with precision.
Using the PrtScn Key
The simplest method for taking a screenshot is the PrtScn key. Simply press it once to capture the entire screen or hold down the Alt key and press PrtScn to grab just the active window. The screenshot will be copied to your clipboard, ready for you to paste it into an image editor or other program.
Snipping Tool: Precise and Versatile
If you’re looking for a more precise screenshot option, the Snipping Tool is your go-to tool. Launch it by typing "Snipping Tool" in the Windows search bar. With the snipping tool open, you can choose from four modes: Freeform, Rectangular, Window, or Fullscreen. Once you’ve selected the mode, click and drag to capture the desired area.
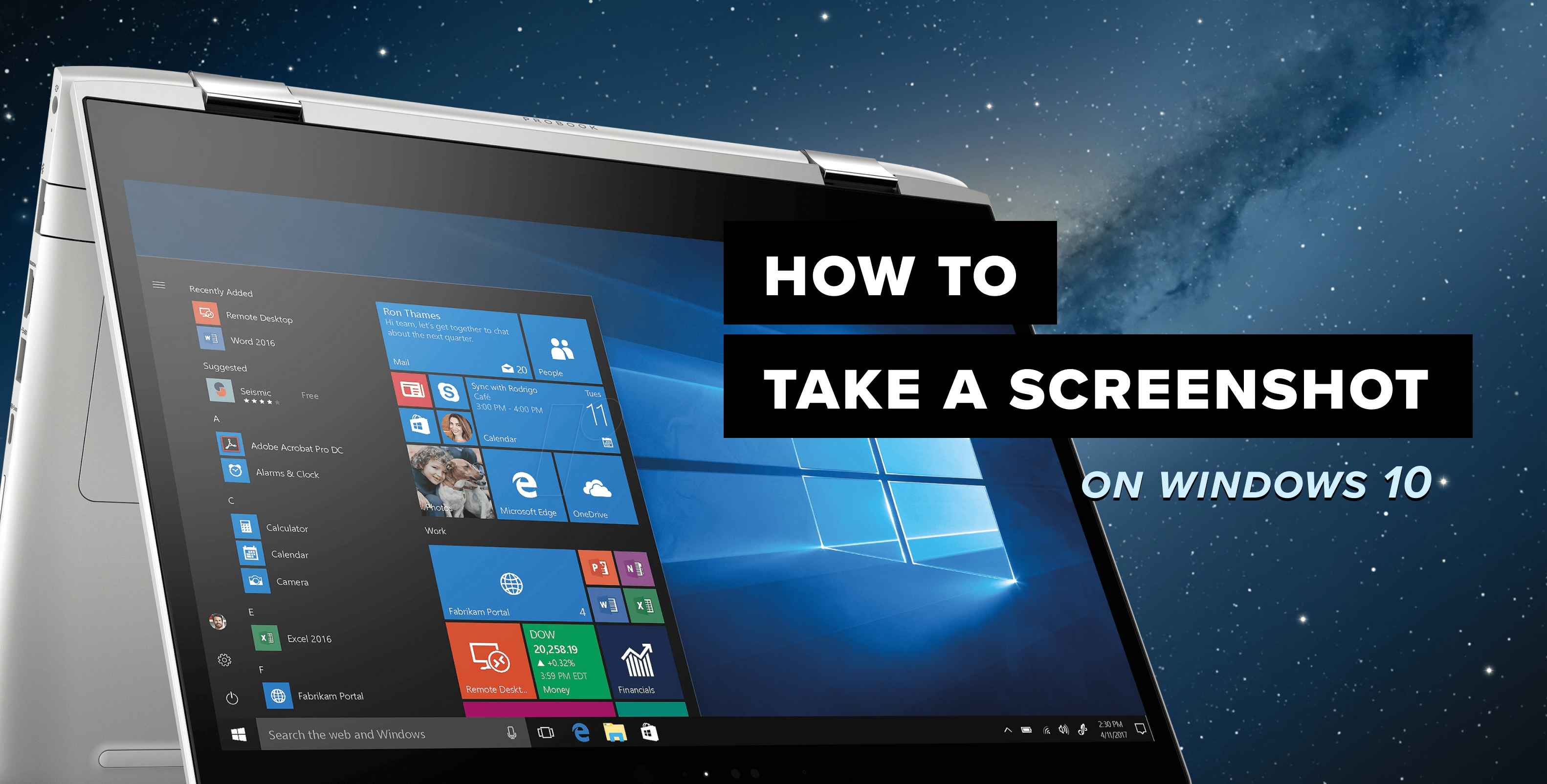
Source launchberg.com
Xbox Game Bar: For Gamers and Non-Gamers Alike
Not just for gamers, the Xbox Game Bar is a convenient way to take screenshots and record videos. Press Windows Key + G to open the Game Bar, then click the "Screenshot" button (the camera icon) to capture the entire screen or the "Capture this" menu to select a specific area.
Other Screenshot Options
In addition to the methods above, Windows 10 offers a few more options for taking screenshots:
- Print Screen and OneNote: Press PrtScn and open OneNote. The screenshot will automatically be inserted into the app.
- Snip & Sketch: A more modern alternative to the Snipping Tool, Snip & Sketch offers similar features with a more user-friendly interface.
- Third-Party Apps: Numerous third-party apps are available that provide advanced screenshot capabilities, such as customization, editing, and annotation.
Screenshot Commands and Usage
| Command | Usage |
|---|---|
| PrtScn | Captures the entire screen |
| Alt + PrtScn | Captures the active window |
| Windows Key + PrtScn | Saves the screenshot as a file |
| Windows Key + Shift + S | Opens the Snipping Tool |
| Windows Key + G | Opens the Xbox Game Bar |
Conclusion
So there you have it, a comprehensive guide to taking screenshots on Windows 10. Whether you’re a casual user, a gamer, or a content creator, these methods will help you capture your screen with ease.
If you’re interested in learning more about Windows 10 features, be sure to check out our other articles on our website. Thanks for reading!
FAQ about How to Screenshot on Windows 10
How do I take a screenshot of the entire screen?
Answer: Press the PrtScn key.
How do I take a screenshot of a specific window?
Answer: Hold down the Alt key and press the PrtScn key.
How do I take a screenshot of a specific area of the screen?
Answer: Press the Win + Shift + S keys. Use the mouse to select the area you want to capture.
How do I save a screenshot as a file?
Answer: After taking a screenshot, press the Win + Prtsc keys. The screenshot will be saved in the "Pictures" folder as a PNG file.
How do I copy a screenshot to the clipboard?
Answer: After taking a screenshot with the Win + Shift + S keys, press Ctrl + V to paste it into any document or program.
How do I open the Snip & Sketch app?
Answer: Press the Win key and type "Snip & Sketch".
How do I use the Snip & Sketch app?
Answer: Open the app and select one of the screenshot modes: rectangular, freeform, window, or full screen. Use the mouse or stylus to capture the screenshot.
How do I annotate a screenshot?
Answer: After taking a screenshot with Snip & Sketch, use the tools in the toolbar to draw, write, or highlight on the image.
How do I take a time-delayed screenshot?
Answer: Press the Win + Shift + S keys and select the timer icon from the toolbar. Choose a delay of 3 or 10 seconds.
How do I find my screenshots?
Answer: Screenshots are automatically saved in the "Pictures" folder in a subfolder named "Screenshots".
Saran Video Seputar : How Screenshot On Windows 10
