Introduction
Greetings, dear Macbook Lovers! Are you seeking to communicate with your beloved device in a different tongue? Our comprehensive guide will empower you with the knowledge to effortlessly change the language on your MacBook, making it a seamless companion for your global adventures.
Embarking on this linguistic journey, we will explore the various settings that allow you to customize your MacBook’s language. Whether you desire to navigate menus in your native tongue or access content from far-off lands, our step-by-step instructions will guide you toward a seamless language-switching experience.
Language Preferences: Customizing Your MacBook’s Lingual Landscape
System Language: The Foundation of Your Language Settings
The "System Language" option reigns supreme in the realm of language customization. It sets the default language for your MacBook’s operating system, determining the language displayed in menus, notifications, and system messages. To embark on this primary language modification, simply navigate to "System Settings" and select "Language & Region."
Preferred Languages: Expanding Your Linguistic Horizons
Beyond the primary system language, you can establish a hierarchy of preferred languages for your MacBook. This is particularly useful if you frequently interact with content in multiple languages. Simply list your preferred languages in order of preference under the "Preferred Languages" tab in "System Settings."
Region and Time Zone: Completing the Cultural Immersion
While not directly related to language, selecting the appropriate region and time zone can enhance your MacBook’s cultural sensitivity. It ensures that dates, times, and formats are displayed in a manner that aligns with the target language. To fine-tune these settings, navigate to the "Region & Time Zone" tab under "System Settings."
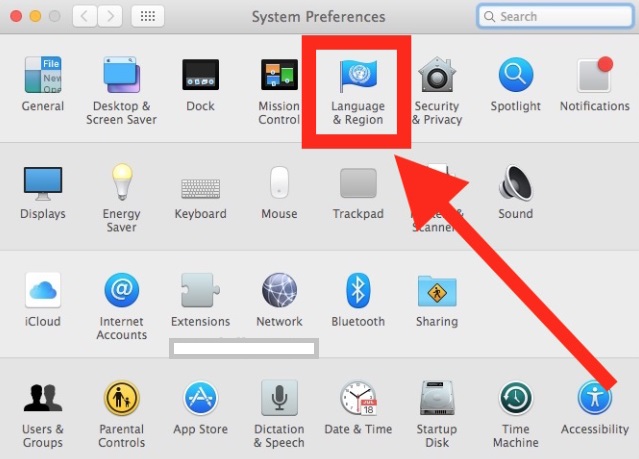
Source www.imymac.com
Additional Language Settings: Enhancing Your Customization
Input Sources: Seamless Switching Between Languages
In the realm of language input, your MacBook grants you the power to switch effortlessly between multiple input sources. This allows you to effortlessly type in different languages without the need for manual language changes. To configure your input sources, venture into "System Settings" and select "Keyboard" followed by the "Input Sources" tab.
Keyboard Layout: Tailoring Your Input to Your Language
Each language possesses its unique keyboard layout, optimizing the arrangement of keys for efficient typing. Your MacBook empowers you to select the keyboard layout that best suits your language and typing style. To customize your keyboard layout, navigate to "System Settings," select "Keyboard," and explore the options under the "Keyboard Layout" tab.
Alternative Character Input: Exploring Non-Standard Characters
Certain characters, such as accents or currency symbols, may not be readily accessible on your MacBook’s standard keyboard. To incorporate these characters into your repertoire, venture into "System Settings," select "Keyboard," and discover the treasures hidden within the "Alternative Character Input" tab.
Language Table: A Comprehensive Breakdown
| Feature | Description |
|---|---|
| System Language | Default language for menus, notifications, and system messages |
| Preferred Languages | Hierarchy of languages for content interaction |
| Region & Time Zone | Cultural context for dates, times, and formats |
| Input Sources | Effortless switching between multiple input languages |
| Keyboard Layout | Optimization of key arrangement for specific languages |
| Alternative Character Input | Access to non-standard characters and symbols |
Conclusion
Congratulations, dear Macbook Lovers! You are now equipped with an arsenal of knowledge to effortlessly change the language on your MacBook. Whether you seek to embrace global communication or enhance your cultural immersion, our guide has empowered you to navigate the linguistic landscape with ease.
We invite you to explore our other articles for further insights into the world of MacBooks and beyond. Embark on a journey of discovery, customization, and linguistic adventures with your trusted MacBook as your ever-evolving companion.
FAQ about Changing the Language on Your MacBook Made Easy
1. How do I change the language on my MacBook?
Answer: Go to System Preferences > Language & Region > Preferred Languages.
2. What languages can I choose from?
Answer: macOS supports a wide range of languages, including English, Spanish, French, German, Chinese, and more.
3. What happens when I change the language?
Answer: The system interface, menus, and applications will display in the new language. Some apps may need to be restarted for the changes to take effect.
4. Can I have multiple languages installed?
Answer: Yes, you can install and switch between multiple languages.
5. How do I add a new language?
Answer: Go to System Preferences > Language & Region > Preferred Languages. Click the "+" button and select the language you want to add.
6. How do I remove a language?
Answer: In System Preferences > Language & Region > Preferred Languages, select the language you want to remove and click the "-" button.
7. What if my preferred language is not available?
Answer: You may be able to download unofficial translation packs for additional languages.
8. Will changing the language affect my keyboard layout?
Answer: Yes, if you choose a language that uses a different keyboard layout, you’ll need to switch to that layout in System Preferences > Keyboard.
9. How do I change the language of a specific app?
Answer: Most apps allow you to change the language within their own settings. Check the app’s preferences or documentation for more information.
10. Can I change the language of the Siri assistant?
Answer: Yes, you can change Siri’s language in System Preferences > Siri > Language.
Video Suggestions About : Changing the Language on Your MacBook Made Easy: A Comprehensive Guide
