Introduction
Greetings, MacBook lovers! Are you experiencing a persistent connection between your MacBook and iPhone, yearning for a refreshing disconnect? Fret no more! This detailed guide will meticulously walk you through the simple yet effective steps to sever the digital tether between your beloved devices.
Disconnect via Bluetooth
Step 1: Access System Preferences
Initiate the process by delving into your MacBook’s System Preferences. This gateway to your device’s settings can be found nestled within the Apple menu, readily accessible with a gentle click.
Step 2: Deactivate Bluetooth
Within the System Preferences labyrinth, seek out the "Bluetooth" sanctuary. Once there, cast your gaze upon the list of connected devices. Identify your iPhone amidst the digital assembly and, with a decisive click, sever the Bluetooth bond, liberating your MacBook from its iPhone shackles.
Disconnect via Wi-Fi
Step 1: Access Network Preferences
Embark on a networking adventure by navigating to your MacBook’s "Network" preferences. This portal, also accessible from the System Preferences haven, grants you dominion over your device’s Wi-Fi connections.
Step 2: Deactivate Wi-Fi
Within the Network preferences dominion, locate the "Wi-Fi" tab and click upon it. A list of available Wi-Fi networks will materialize before your eyes. Identify the network shared by your iPhone and, with a swift click, deactivate the connection. Your MacBook will now revel in its newfound independence from your iPhone’s Wi-Fi embrace.
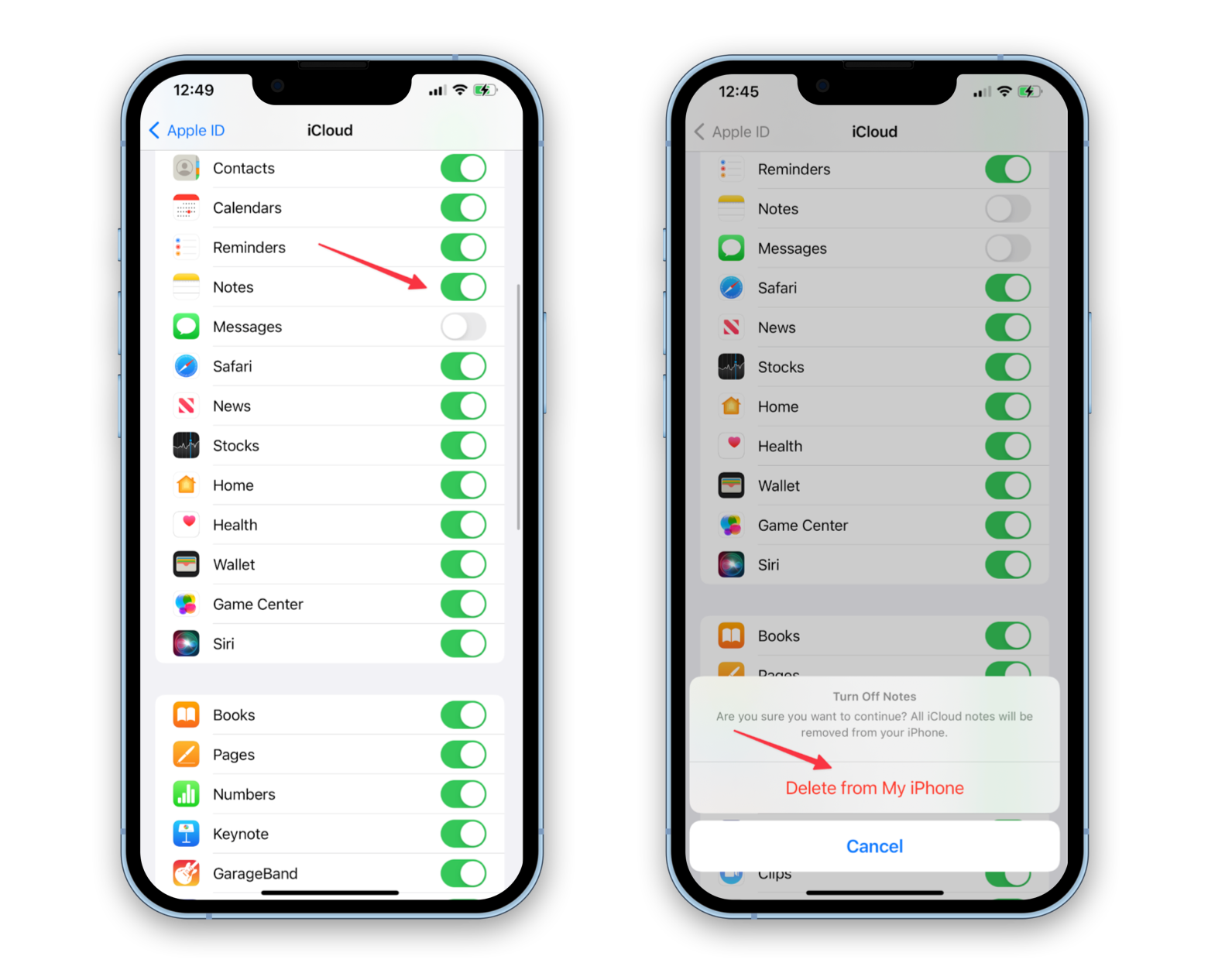
Source setapp.com
Disconnect via AirDrop
Step 1: Disable AirDrop Receiving
AirDrop, the wireless file-sharing marvel, can also serve as a covert tether between your devices. To break free from its embrace, navigate to the Finder on your MacBook. From the menu bar, select "Go" and then "AirDrop." In the AirDrop window that emerges, deactivate the "Allow me to be discovered by" option.
Step 2: Deactivate AirDrop Sending
To fully sever the AirDrop connection, venture into your iPhone’s Control Center. Locate the AirDrop icon and tap upon it. From the options presented, choose "Receiving Off." This decisive action will prevent your iPhone from initiating any AirDrop transfers to your MacBook.
Troubleshooting Common Disconnect Issues
Persistent Bluetooth Connection
If Bluetooth remains stubbornly active despite your valiant disconnection attempts, consider restarting your MacBook. This refreshing reboot often resolves lingering Bluetooth issues, restoring your device to a state of pristine connectivity.
Intermittent Wi-Fi Connection
Should your MacBook intermittently reconnect to the iPhone’s Wi-Fi network, verify that the "Automatically Join This Network" option is disabled. This setting, typically found within the Wi-Fi preferences for the specific network, prevents your MacBook from automatically reconnecting to the iPhone’s Wi-Fi.
AirDrop Activation
If AirDrop continues to haunt your MacBook, double-check the settings on both devices to ensure that the "Allow me to be discovered by" option is disabled on your MacBook and the "Receiving" option is set to "Off" on your iPhone.
Markdown Table: Disconnect Methods Summary
| Disconnect Method | Instructions |
|---|---|
| Bluetooth | System Preferences > Bluetooth > Deactivate Bluetooth |
| Wi-Fi | System Preferences > Network > Wi-Fi > Deactivate Wi-Fi |
| AirDrop | Finder > Go > AirDrop > Disable receiving; iPhone Control Center > AirDrop > Receiving Off |
Conclusion
Congratulations, MacBook lovers! By following the comprehensive guidance outlined in this article, you have successfully severed the digital ties that bound your MacBook to your iPhone. Enjoy the newfound freedom and seamless disconnect between your beloved devices. For more tech-savvy insights, explore our repository of articles and unlock a world of knowledge at your fingertips.
FAQ about How to Disconnect Your MacBook from Your iPhone
1. How can I disconnect my MacBook from my iPhone?
Answer: Go to the System Preferences on your Mac, click Apple ID, select "iCloud" and turn off the switches next to the features you want to disconnect. You can also click "Sign Out" to completely disconnect your iPhone from your MacBook.
2. Why can’t I find the iCloud settings on my MacBook?
Answer: Make sure that your MacBook is running macOS Catalina or later. If it’s running an older version, the iCloud settings will be in the "iCloud" system preference.
3. What happens if I turn off iCloud on my MacBook?
Answer: Turning off iCloud on your MacBook will disconnect your MacBook from your iPhone, and you will no longer be able to access your iCloud data on your MacBook.
4. Can I disconnect my MacBook from my iPhone without turning off iCloud?
Answer: Yes, you can disconnect your MacBook from your iPhone by turning off specific iCloud features, such as Continuity or Handoff.
5. Will disconnecting my MacBook from my iPhone affect my other devices?
Answer: No, disconnecting your MacBook from your iPhone will only affect the connection between your MacBook and your iPhone. Your other devices will still be connected to your iPhone.
6. What are the benefits of disconnecting my MacBook from my iPhone?
Answer: Disconnecting your MacBook from your iPhone can improve battery life, reduce clutter, and prevent accidental data sharing.
7. Are there any drawbacks to disconnecting my MacBook from my iPhone?
Answer: Disconnecting your MacBook from your iPhone may make it less convenient to share data and use certain features, such as Continuity.
8. Can I reconnect my MacBook to my iPhone later?
Answer: Yes, you can reconnect your MacBook to your iPhone at any time by signing back into your iCloud account on your MacBook.
9. Help! I’m having trouble disconnecting my MacBook from my iPhone.
Answer: If you’re having trouble disconnecting your MacBook from your iPhone, try restarting both devices. You can also contact Apple support for assistance.
10. Is there an easier way to disconnect my MacBook from my iPhone?
Answer: Yes, you can use a third-party app, such as Unpair, to quickly and easily disconnect your MacBook from your iPhone.
Video Suggestions About : How to Disconnect Your MacBook from Your iPhone Effortlessly
