Introduction
Hey there, MacBook lovers! Safe Mode is a powerful diagnostic tool that can resolve a range of issues with your MacBook. Whether you’re experiencing system freezes, kernel panics, or other unexpected behaviors, starting in Safe Mode can isolate the problem and help you get your Mac back up and running smoothly.
What is Safe Mode?
Safe Mode is a special boot mode that starts up your MacBook with only essential services and drivers. This strips your Mac down to its bare essentials, disabling any third-party software, extensions, or non-critical system processes. By doing so, Safe Mode allows you to identify and troubleshoot issues without interference from external factors.
Features of Safe Mode
- Disabled third-party software: Safe Mode prevents any third-party apps from loading at startup, making it easier to identify software conflicts.
- Limited extensions and services: Essential system extensions and services are loaded, but those belonging to third-party apps are disabled.
- Basic system functionality: Safe Mode only loads core system processes and drivers, providing a minimal operating environment.
- Repair disk permissions: Startup in Safe Mode automatically runs the "repair disk permissions" utility, which checks and repairs any inconsistencies in your Mac’s file system.
When to Use Safe Mode
Safe Mode is particularly useful in the following situations:
- Resolving software conflicts
- Troubleshooting unresponsive apps or system freezes
- Identifying malware or suspicious processes
- Diagnosing hardware issues
- Repairing disk permissions
- Performing system updates
How to Start Your MacBook in Safe Mode
Starting your MacBook in Safe Mode is a simple process:
- Restart your Mac: Click the Apple menu and select "Restart"
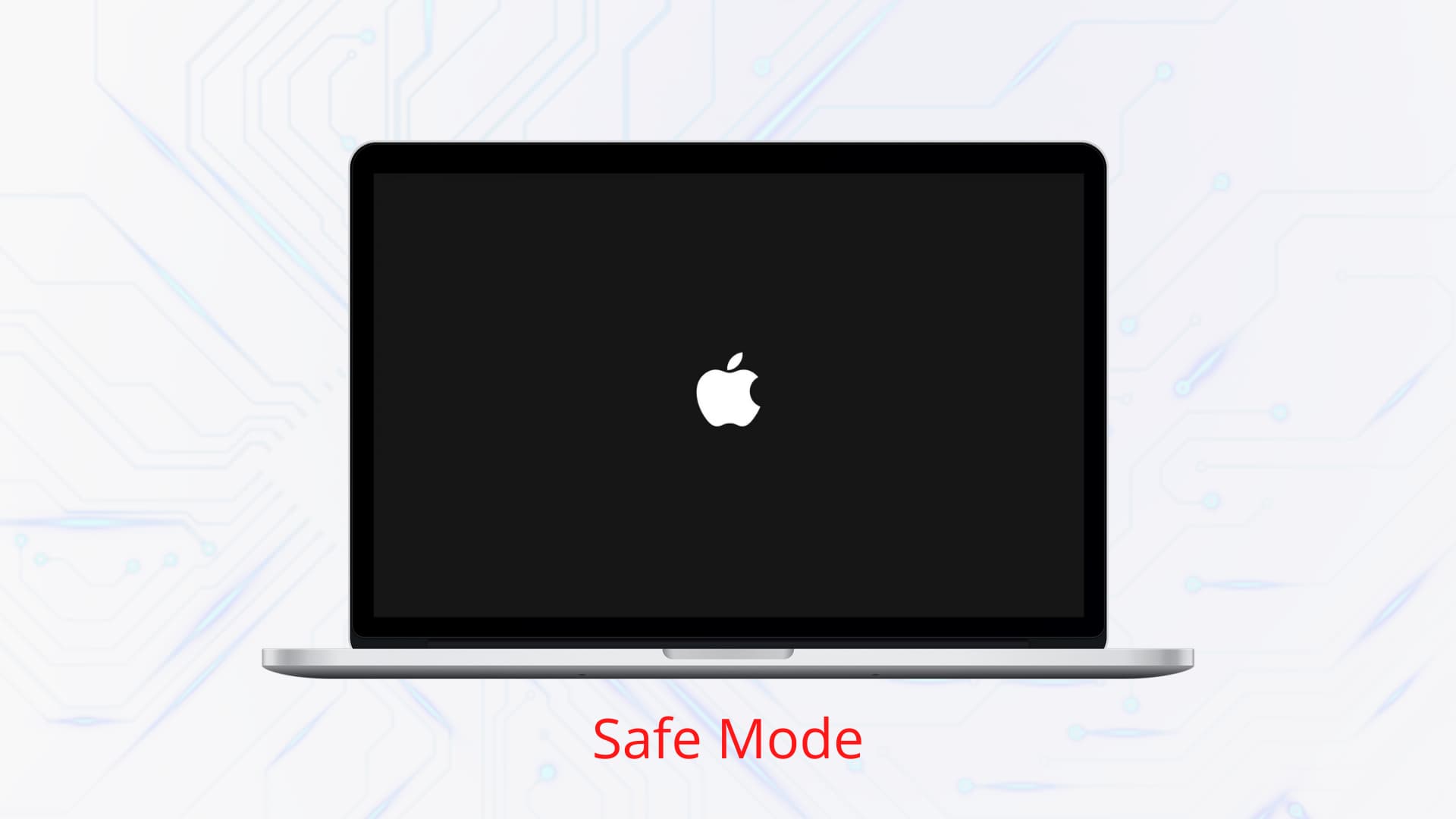
Source www.idownloadblog.com
2. **Hold down the Shift key:** As soon as your Mac restarts, press and hold the Shift key.
3. **Release the Shift key:** Continue holding the Shift key until the Apple logo appears on the screen.
4. **Log into your account:** Once the login screen appears, enter your username and password to log into your account.
Your MacBook will now start up in Safe Mode. You will notice that the menu bar will display "Safe Boot" at the top-right corner.
Troubleshooting and Resolving Issues in Safe Mode
Once in Safe Mode, you can troubleshoot and resolve issues by following these steps:
Identifying Software Conflicts
If you suspect a software conflict, try launching different apps and monitoring your Mac’s behavior. If you experience no issues while running apps in Safe Mode, you can rule out software conflicts as the source of your problems.
Disabling Third-Party Extensions
If you still encounter issues in Safe Mode, try disabling third-party extensions and services. You can do this by going to System Preferences > Security & Privacy > Privacy. Under the "Full Disk Access" tab, uncheck any third-party apps that are enabled.
Repairing Disk Permissions
Safe Mode automatically repairs disk permissions at startup, but you can manually verify and repair permissions by running the following command in Terminal:
sudo diskutil repairPermissions /
Identifying Hardware Issues
If you continue to experience problems in Safe Mode, it’s possible that you have a hardware issue. You can run hardware diagnostics by restarting your Mac and pressing and holding the "D" key.
Exiting Safe Mode
Once you have resolved the issue in Safe Mode, you can exit Safe Mode by restarting your Mac as usual. The "Safe Boot" indicator will disappear from the menu bar, and your Mac will boot into normal mode.
Conclusion
Safe Mode is an invaluable tool for troubleshooting and resolving issues on your MacBook. By isolating the problem and providing a clean slate, Safe Mode allows you to identify software conflicts, repair disk permissions, and diagnose hardware issues. If you’re experiencing problems with your Mac, consider starting in Safe Mode to get your system back in shape.
Check out our other articles for more tips on maintaining and optimizing your MacBook’s performance.
FAQ about Safe Mode on Your MacBook: What You Need to Know
What is Safe Mode?
Safe Mode is a diagnostic mode that loads your MacBook with only essential software and drivers. This can help diagnose and resolve issues that prevent your Mac from starting up normally.
How do I start my MacBook in Safe Mode?
- Power on your Mac.
- Immediately press and hold the Shift key.
- Keep holding the Shift key until the login window appears.
What can I do in Safe Mode?
In Safe Mode, you can:
- Check for malware or corrupted files
- Repair disk errors
- Reset certain settings
- Troubleshoot issues with hardware
What happens if I open an app that isn’t compatible with Safe Mode?
The app will not open, and you may see an error message.
Can I use the internet in Safe Mode?
Yes, you can connect to the internet in Safe Mode. However, some websites and services may not work properly.
What if I restart my MacBook while it’s in Safe Mode?
Your MacBook will restart in normal mode.
How do I exit Safe Mode?
Restart your MacBook and don’t press any keys during startup.
When should I use Safe Mode?
Use Safe Mode when:
- Your Mac won’t start up normally
- You suspect malware or a virus
- You need to repair disk errors
- You’re troubleshooting hardware issues
What are the limitations of Safe Mode?
In Safe Mode:
- Some features and apps may not be available
- Some printers and other devices may not work
- Performance may be slower than usual
Is Safe Mode safe to use?
Yes, Safe Mode is safe to use on your MacBook. However, it’s important to remember that it may not be able to resolve all issues.
Video Suggestions About : Safe Mode on Your MacBook: What You Need to Know
