Introduction to MacBook Lovers
Greetings, MacBook enthusiasts! It’s time to take a deep dive into the world of factory reset. Your MacBook, a loyal companion in your digital adventures, may sometimes require a fresh start. Whether you’re experiencing glitches, selling your device, or simply want to declutter, a factory reset can be the ultimate solution. So, without further ado, let’s embark on a step-by-step guide to performing a hassle-free factory reset on your beloved MacBook.
Understanding Factory Reset
Before we dive into the practicalities, let’s clarify what a factory reset entails. A factory reset, also known as a hard reset, is the process of restoring your MacBook to its original factory settings. This means erasing all data, including your operating system, applications, and personal files. It’s like giving your MacBook a clean slate, leaving it ready for a new beginning.
Step-by-Step Guide to Factory Reset Your MacBook
1. Back Up Your Data
Before proceeding with the factory reset, it’s crucial to back up all your essential data. Connect an external hard drive or USB drive to your MacBook and use Time Machine or another backup utility to create a comprehensive backup. Remember, once you initiate the reset, all data will be permanently erased, so this step is non-negotiable.
2. Prepare Your MacBook
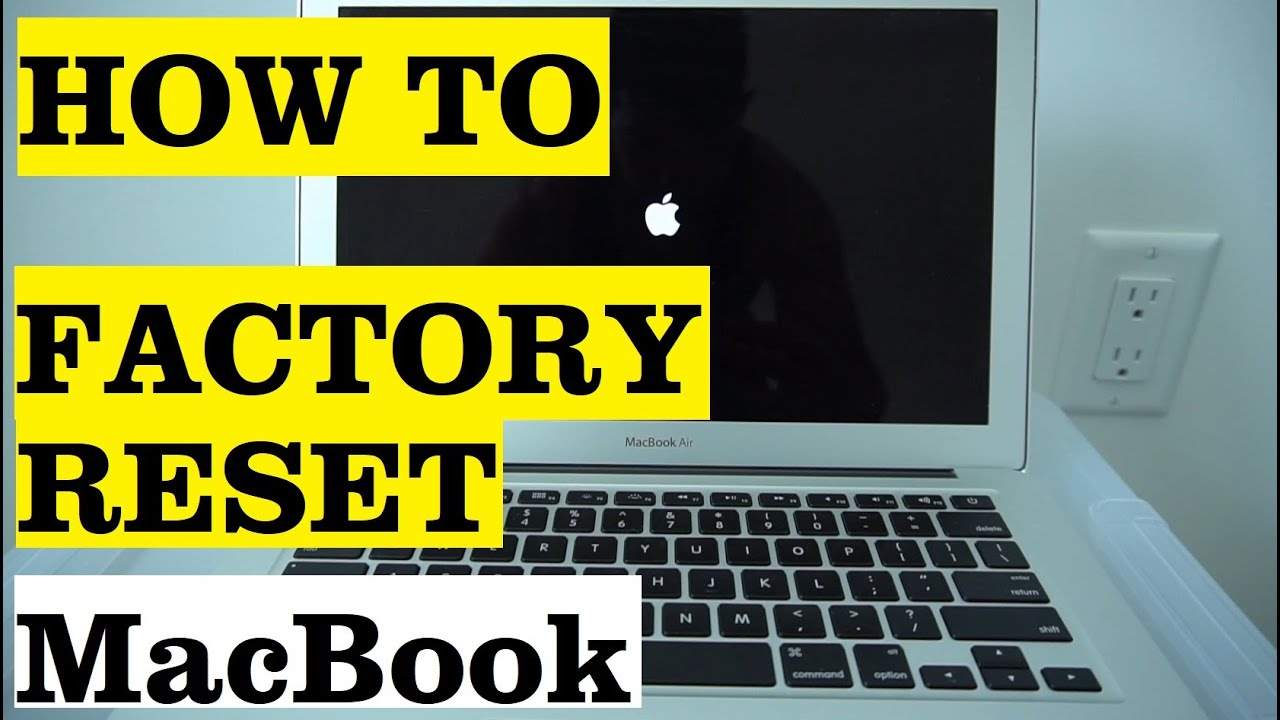
Source www.youtube.com
Before initiating the reset process, ensure your MacBook is connected to a power source and has a stable internet connection. This will ensure a smooth and uninterrupted reset experience.
3. Initiating the Factory Reset
Now comes the moment of truth! Follow these simple steps to initiate the factory reset process:
- Turn off your MacBook.
- Press and hold the Command (⌘) + R keys simultaneously.
- Power on your MacBook while continuing to hold the Command and R keys until the Apple logo appears.
4. Reinstall macOS
Your MacBook will now boot into macOS Recovery mode. From the macOS Utilities window, select "Reinstall macOS." Follow the on-screen instructions to download and reinstall the latest version of macOS.
5. Set Up Your MacBook
Once the reinstallation is complete, your MacBook will restart and prompt you to set it up as a new device. You can choose to restore your data from the backup you created earlier or start fresh with a clean slate.
Troubleshooting Common Issues
1. My MacBook Won’t Start in Recovery Mode
Try resetting the NVRAM or SMC. For NVRAM, restart your MacBook and immediately press and hold Option + Command + P + R. For SMC, shut down your MacBook, then press and hold Shift + Control + Option + the power button for 10 seconds.
2. I Forgot My Apple ID Password
If you’ve forgotten your Apple ID password, you can reset it through Apple’s website: https://appleid.apple.com.
3. I’m Having Trouble Reinstalling macOS
If you encounter any issues during the macOS reinstallation process, try creating a bootable USB installer using a third-party tool like Etcher.
Table: Factory Reset vs. Clean Install
| Feature | Factory Reset | Clean Install |
|---|---|---|
| Erases all data | Yes | Yes |
| Reinstalls macOS | No | Yes |
| Requires Apple ID | No | Yes |
| Time-consuming | Less | More |
Conclusion
MacBook lovers, we hope this comprehensive guide has empowered you with the knowledge and confidence to perform a factory reset on your MacBook with ease. Remember to back up your data diligently, ensure a stable internet connection, and address any potential issues promptly. If you’re looking for additional insights into the world of Apple, be sure to explore our other articles for valuable tips and tricks. Happy resetting!
FAQ about The Easy Way to Factory Reset Your MacBook
What is a factory reset?
A factory reset is a process that restores your MacBook to its original settings, as if it were new. This can be useful if you’re having problems with your MacBook or if you want to sell it.
Why would I need to factory reset my MacBook?
You may need to factory reset your MacBook if it’s not working properly, if you’re having problems with software, or if you’re selling it.
How do I factory reset my MacBook?
To factory reset your MacBook, follow these steps:
- Back up your data.
- Shut down your MacBook.
- Press and hold the Command (⌘) and R keys.
- Turn on your MacBook.
- Release the keys when you see the Apple logo.
- Select Disk Utility from the menu.
- Click Continue.
- Select your hard drive from the sidebar.
- Click Erase.
- Enter a name for the new hard drive and click Erase.
- Click Quit Disk Utility.
- Select Reinstall macOS from the menu.
- Click Continue.
- Follow the instructions on the screen to complete the installation.
What happens when I factory reset my MacBook?
Factory resetting your MacBook will erase all of your data and settings. It will also reinstall the operating system.
Will I lose my data if I factory reset my MacBook?
Yes, you will lose all of your data if you factory reset your MacBook. It’s important to back up your data before you factory reset your MacBook.
Can I factory reset my MacBook without losing my data?
No, you cannot factory reset your MacBook without losing your data.
How can I back up my data before I factory reset my MacBook?
You can back up your data using Time Machine or another backup service.
What should I do after I factory reset my MacBook?
After you factory reset your MacBook, you should set it up as a new computer. This means creating a new user account, installing your software, and restoring your data.
How long does it take to factory reset a MacBook?
The time it takes to factory reset a MacBook varies depending on the speed of your computer and the amount of data you have on it. It can take anywhere from 30 minutes to several hours.
Video Suggestions About : The Easy Way to Factory Reset Your MacBook
