Animation Automation: Automating Animations for Effortless Slide Shows in PowerPoint
Hey there, PPT User!
Are you tired of spending hours manually adding animations to your PowerPoint slides? Well, fret no more! Animation Automation is here to save the day. With this amazing tool, you can automate the animation process, creating dynamic and engaging slide shows with minimal effort. Join us as we dive into the world of Animation Automation and discover how it can revolutionize your slide-making experience.
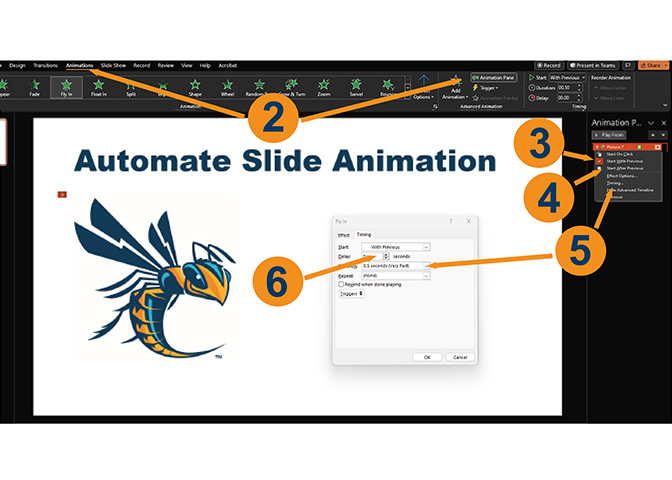
Source www.cedarville.edu
Simplifying Animation Creation with Triggers
Animation Automation allows you to define triggers that trigger animations when certain actions occur. For instance, you can set an animation to start when a slide appears, an object is clicked, or even when you hover over a specific area. This level of control empowers you to create intuitive and interactive slide shows that respond to user interactions.
Automating Complex Animations with Sequences
Tired of creating the same old animations over and over? Animation Automation has got you covered. With its sequence feature, you can chain multiple animations together, creating complex and sophisticated effects. Combine fades, rotations, and transitions to create eye-catching visuals that will keep your audience engaged.
Saving Time and Effort with Presets
If you find yourself using similar animations repeatedly, Animation Automation’s presets are just what you need. Save your favorite animation sequences as presets and apply them to new slides with just a few clicks. This not only saves you time but also ensures consistency throughout your slide show.
Exploring Animation Automation Options
Animation Automation doesn’t limit you to a fixed set of options. Explore the vast library of built-in animations and customize them to suit your needs. Adjust the timing, tweak the effects, and experiment with different settings to create animations that perfectly align with your brand and presentation style.
Table: Animation Automation Benefits
| Feature | Benefit |
|---|---|
| Trigger-based animations | Enhanced interactivity and user engagement |
| Animation sequences | Creation of complex and sophisticated animations |
| Animation presets | Time-saving and consistency |
| Extensive animation library | Customization and personalization options |
| Compatibility with PowerPoint | Seamless integration and ease of use |
Conclusion
PPT User, Animation Automation is an indispensable tool that empowers you to create dynamic and engaging slide shows with minimal effort. Embrace this automation marvel and transform your presentations into captivating experiences.
For more insights and inspiration, check out our other articles on:
- The Art of Storytelling in PowerPoint
- Visualizing Data Effectively in Slide Shows
- Mastering Transitions for Smooth Slide Flow
FAQ about Animation Automation: Automating Animations for Effortless Slide Shows in PowerPoint
1. What is Animation Automation?
Animation Automation is a feature in Microsoft PowerPoint that allows you to automatically animate objects on your slides with ease.
2. How do I enable Animation Automation?
Go to the "Animations" tab and click on the "Animation Pane" button. Then, select the "Animation Automation" tab.
3. What are the different types of animation effects I can use?
You can choose from a wide range of animation effects, including fade in, fade out, fly in, fly out, spin, and zoom.
4. Can I customize the timing and duration of animations?
Yes, you can set the start time, end time, and duration for each animation effect.
5. How do I group multiple objects together for simultaneous animation?
Select the objects you want to group, right-click, and choose "Group." You can then apply the same animation to the entire group.
6. Can I preview the animations before applying them?
Yes, you can click on the "Preview" button in the Animation Pane to see how the animations will look when played.
7. How do I apply animations to all similar objects on a slide?
You can use the "Apply to All" option in the Animation Pane. This will apply the selected animation effect to all objects with the same name or format.
8. Can I remove the animation from a specific object or slide?
Yes, select the object or slide you want to remove the animation from and click on the "Remove" button in the Animation Pane.
9. Can I save my animated presentation as a video?
Yes, you can go to the "File" menu and choose "Save As." Then, select "Windows Media Video (*.wmv)" or another desired video format.
10. How can I learn more about Animation Automation?
You can find extensive documentation and tutorials on Microsoft’s support website or explore online resources dedicated to PowerPoint animation.
Video Suggestions About : Animation Automation: Automating Animations for Effortless Slide Shows in PowerPoint
