Introduction
Hey there, PPT User! Welcome to our Collaboration Corner, where we delve into the wonderful world of sharing and co-authoring presentations in PowerPoint. In this comprehensive guide, we’ll explore the ins and outs of this collaborative feature, empowering you to work seamlessly with your team and create stunning presentations together. So, sit back, relax, and let’s dive right in!
Sharing Presentations: The Basics
Sharing with Individual Collaborators
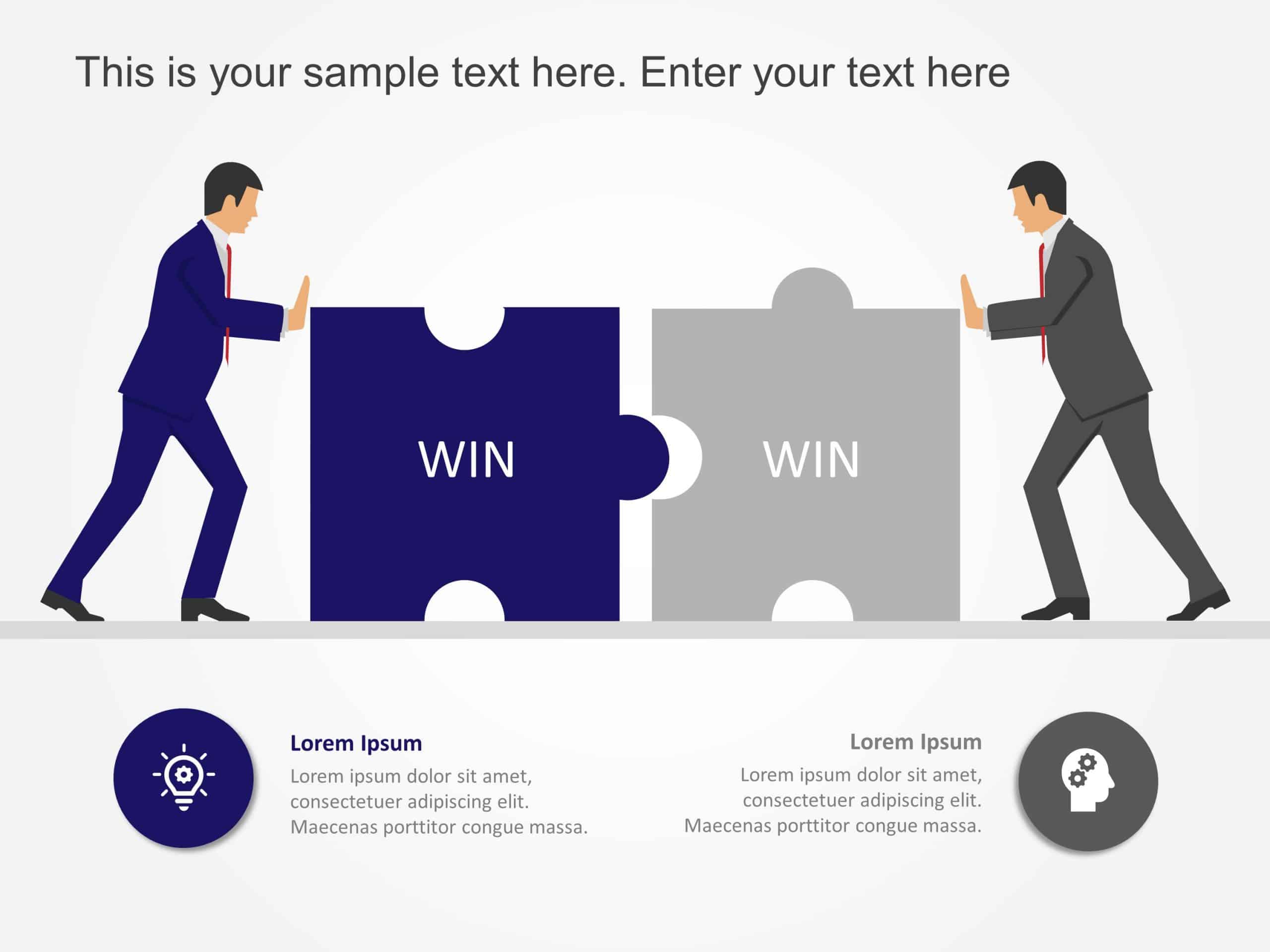
Source slideuplift.com
Sharing your presentation with individual collaborators is a breeze. Simply open the presentation you want to share, click the "Share" button, and enter the email addresses of the people you want to grant access to. You can choose to give them editing or viewing permissions, allowing them to collaborate on or simply view your work.
Sharing with Groups
If you want to share your presentation with a group of people, you can use Microsoft 365 Groups. Create a group and add the members you want to collaborate with. Then, share the presentation with the group, and all members will have access. This is a great way to share presentations with teams or departments.
Co-Authoring Presentations: Real-Time Collaboration
Real-Time Collaboration
One of the most exciting features of PowerPoint is the ability to co-author presentations in real-time. This means you and your collaborators can work on the same presentation simultaneously, seeing each other’s changes as they happen. To co-author a presentation, simply share it with your collaborators and make sure they have editing permissions. Then, click the "Co-Author" button in the top right corner of the screen.
Managing Changes and Conflicts
When multiple people are working on a presentation simultaneously, it’s important to manage changes and conflicts. PowerPoint has a built-in conflict resolution system that helps you identify and resolve conflicts. You can also use the "Track Changes" feature to see who made each change and when. This helps ensure that everyone is on the same page and that the presentation remains consistent.
Table: Comparison of Sharing and Co-Authoring in PowerPoint
| Feature | Sharing | Co-Authoring |
|---|---|---|
| Number of Collaborators | Limited to specific individuals or groups | Unlimited |
| Permissions | Can grant editing or viewing permissions | Collaborators have editing permissions by default |
| Real-Time Collaboration | Not available | Available |
| Conflict Resolution | Manual | Built-in conflict resolution system |
| Track Changes | Not available | Available |
Conclusion
There you have it, PPT User! With PowerPoint’s sharing and co-authoring features, collaborating on presentations has never been easier. Whether you’re sharing your work with individual collaborators or working together in real-time, PowerPoint has the tools to make your collaboration seamless and productive.
And don’t forget to check out our other articles on PowerPoint tips and tricks. We cover everything from creating stunning visuals to delivering engaging presentations. So, keep browsing, keep learning, and keep collaborating!
FAQ about Collaboration Corner: Sharing and Co-Authoring Presentations in PowerPoint
1. How do I share a presentation with others?
- Click the "Share" button in the top-right corner of the PowerPoint window.
- Enter the email addresses of the people you want to share with.
- Click the "Share" button.
2. How do I collaborate on a presentation with others?
- Open the presentation you want to collaborate on.
- Click the "Share" button in the top-right corner of the PowerPoint window.
- Click the "Share" button again.
- Select the "Collaborate with others" option.
- Enter the email addresses of the people you want to collaborate with.
- Click the "Share" button.
3. How do I co-author a presentation with others?
- Open the presentation you want to co-author.
- Click the "Share" button in the top-right corner of the PowerPoint window.
- Click the "Share" button again.
- Select the "Collaborate with others" option.
- Enter the email addresses of the people you want to co-author with.
- Click the "Share" button.
- When someone else opens the presentation, they will be able to make changes and save them.
- You will be able to see their changes in real-time.
4. How do I track changes in a presentation?
- Click the "Review" tab in the PowerPoint ribbon.
- Click the "Track Changes" button.
- Select the "Track Changes" option.
- You will be able to see the changes that have been made to the presentation.
5. How do I accept or reject changes in a presentation?
- Click the "Review" tab in the PowerPoint ribbon.
- Click the "Accept" or "Reject" button.
- Select the changes that you want to accept or reject.
- Click the "Accept" or "Reject" button again.
6. How do I merge changes from multiple co-authors?
- Open the presentation that you want to merge changes from.
- Click the "Review" tab in the PowerPoint ribbon.
- Click the "Compare and Merge Presentations" button.
- Select the presentation that you want to merge changes from.
- Click the "Merge" button.
7. How do I protect a presentation from being edited?
- Click the "File" tab in the PowerPoint ribbon.
- Click the "Info" button.
- Click the "Protect Presentation" button.
- Select the protection level that you want.
- Click the "OK" button.
8. How do I add comments to a presentation?
- Click the "Review" tab in the PowerPoint ribbon.
- Click the "New Comment" button.
- Enter your comment.
- Click the "Post" button.
9. How do I reply to a comment in a presentation?
- Click the comment that you want to reply to.
- Click the "Reply" button.
- Enter your reply.
- Click the "Post" button.
10. How do I delete a comment in a presentation?
- Click the comment that you want to delete.
- Click the "Delete" button.
Video Suggestions About : Collaboration Corner: Sharing and Co-Authoring Presentations in PowerPoint
