Introduction
Greetings, PPT User! Welcome to your comprehensive guide to transforming your PowerPoint presentations into works of art. In today’s competitive business landscape, it’s imperative to create presentations that captivate, inform, and persuade your audience. And what better way to achieve that than by harnessing the power of themes and templates?
Embark on a Visual Odyssey
PowerPoint themes and templates are your secret weapon for creating stunning visuals. They provide a pre-designed framework that streamlines the design process, allowing you to focus on delivering your message with impact. By leveraging these tools, you can elevate your presentations to professional heights, leaving a lasting impression on your audience.
Section 1: Unleashing the Potential of Themes
The Power of Consistency
Themes offer a standardized visual language that ensures consistency throughout your presentation. They establish a harmonious flow of colors, fonts, and layouts, bringing a sense of order and professionalism to your slides. By utilizing themes, you can maintain a cohesive brand identity and ensure that your message is delivered with clarity and impact.
Adapting Themes to Your Brand
While themes provide a solid foundation, you can customize them to reflect your unique brand personality. Experiment with different color combinations, fonts, and layouts to create a presentation that aligns seamlessly with your brand’s aesthetics. Remember, the goal is to create a visual experience that resonates with your audience and leaves a lasting impression.
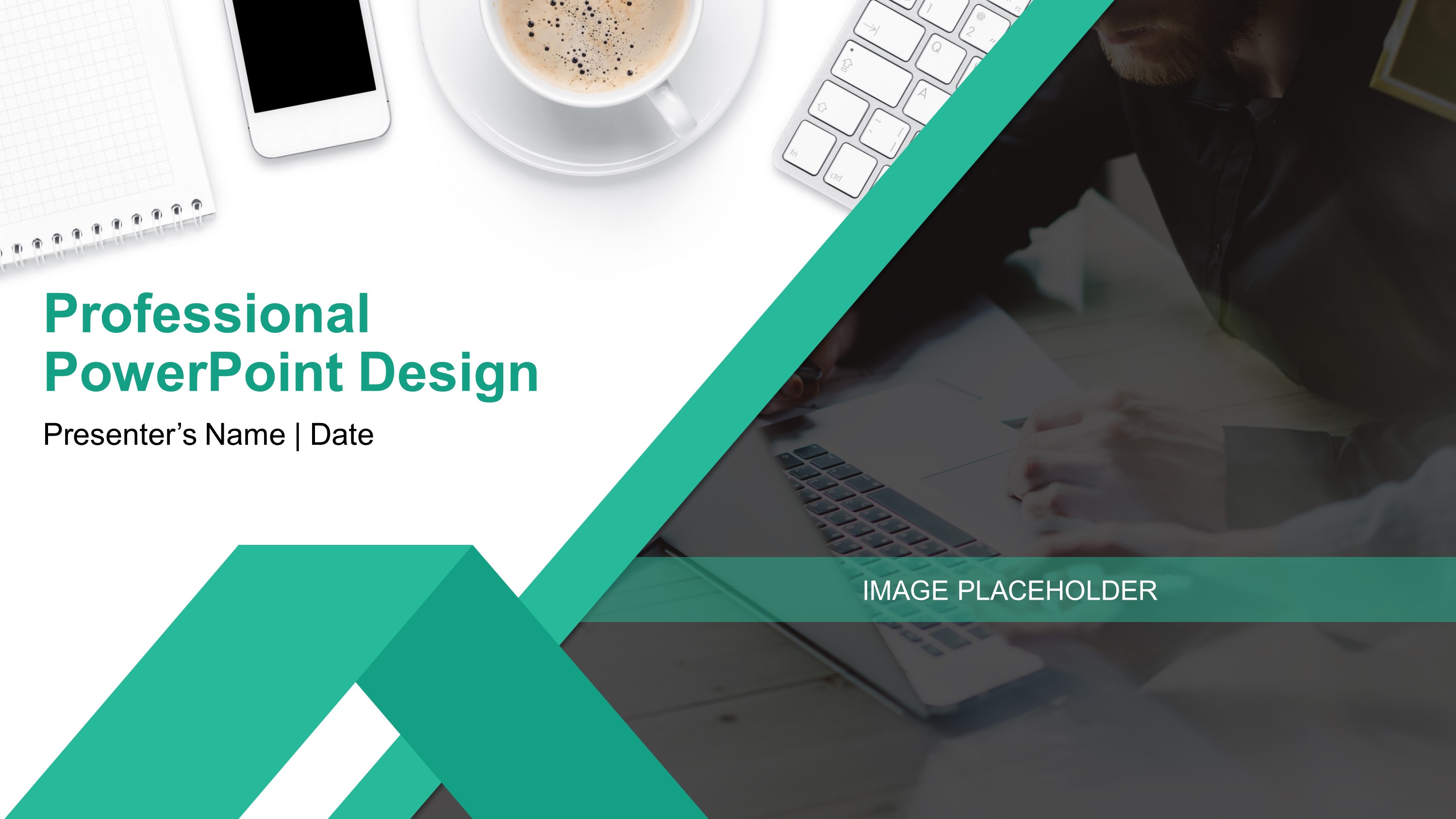
Source vlerocreative.weebly.com
Section 2: Mastering the Art of Templates
Choose Templates That Amplify Your Message
Templates are pre-built layouts that provide a structured framework for your content. They offer a wide range of options, from simple bullet-point slides to complex infographics and timelines. By selecting a template that aligns with your message, you can create presentations that are both visually appealing and easy to follow.
Customizing Templates for Impact
Templates are highly customizable, allowing you to tailor them to meet your specific needs. Edit text, add images, and adjust layouts to create a presentation that is uniquely yours. By incorporating your own personal touch, you can engage your audience on a deeper level and make your message truly memorable.
Section 3: Achieving Design Nirvana with Pro Techniques
Embrace Color Theory for Visual Harmony
Colors play a crucial role in creating visually stunning presentations. By understanding color theory and its principles, you can use colors effectively to evoke emotions, convey messages, and create a visually appealing experience for your audience. Experiment with different color combinations and find the ones that best resonate with your brand and message.
Leverage Typography for Impact
Typography is the art of arranging text in a way that is both visually appealing and easy to read. By utilizing different fonts, font sizes, and line spacing, you can create visually striking slides that convey your message with clarity and impact. Remember, the right typography can make all the difference in capturing your audience’s attention and delivering your message effectively.
Section 4: Comprehensive Markdown Table Overview
| Feature | Description | Importance |
|---|---|---|
| Theme Consistency | Ensures a unified visual style throughout the presentation | Enhances professionalism and strengthens brand identity |
| Template Customization | Allows for tailoring templates to fit specific needs | Enables personalization and alignment with brand messaging |
| Color Theory Application | Utilizes colors effectively to evoke emotions and convey messages | Creates visually appealing and impactful presentations |
| Typography Mastery | Arranges text in a visually appealing and easy-to-read manner | Improves clarity, readability, and overall visual impact |
| Design Like a Pro | Combines the power of themes, templates, and pro techniques | Elevates presentations to professional heights and captivates audiences |
Conclusion
PPT User, we’ve reached the end of our visual odyssey. By "Designing Like a Pro" and leveraging the power of themes and templates, you possess the tools to create captivating PowerPoint presentations that leave a lasting impression. As you continue your journey in the realm of visual communication, we invite you to explore additional articles that delve deeper into the art of PowerPoint mastery. Remember, the quest for design excellence is an ongoing process, and with each step you take, you will refine your skills and elevate your presentations to new heights.
FAQ about "Design Like a Pro: Leveraging the Power of Themes and Templates in PowerPoint"
1. What are PowerPoint themes and templates?
- PowerPoint themes are pre-designed sets of colors, fonts, and effects that you can apply to your slides. PowerPoint templates are pre-formatted slide layouts that include placeholders for text, images, and other content.
2. What are the benefits of using themes and templates?
- Using themes and templates can save you time, improve the consistency of your presentations, and make your slides more visually appealing.
3. How do I apply a theme to my presentation?
- To apply a theme, go to the "Design" tab in PowerPoint and choose a theme from the gallery.
4. How do I modify a theme?
- To modify a theme, go to the "Design" tab and click on the "Customize" button. You can then change the colors, fonts, and effects of the theme.
5. How do I use a template?
- To use a template, open PowerPoint and go to the "File" menu. Then, click on "New" and select a template from the gallery.
6. How do I customize a template?
- To customize a template, simply edit the text, images, and other content on the slides. You can also add or remove slides as needed.
7. Can I create my own themes and templates?
- Yes, you can create your own themes and templates in PowerPoint. To create a new theme, go to the "Design" tab and click on the "Create New Theme" button. To create a new template, go to the "File" menu and click on "Save As Template."
8. Where can I find free themes and templates?
- There are many websites that offer free PowerPoint themes and templates. Some popular websites include:
- Microsoft Office Templates: https://templates.office.com/
- SlideShare: https://www.slideshare.net/
- Template Monster: https://www.templatemonster.com/
9. How can I make my presentations more visually appealing?
- In addition to using themes and templates, there are a number of other things you can do to make your presentations more visually appealing. Some tips include:
- Use high-quality images and graphics.
- Use a variety of fonts and colors.
- Keep your slides simple and uncluttered.
- Use animations and transitions sparingly.
10. What are some best practices for using themes and templates?
- When using themes and templates, it is important to keep the following best practices in mind:
- Choose a theme that is appropriate for your audience and the topic of your presentation.
- Customize the theme to make it your own.
- Use templates sparingly. Too many templates can make your presentation look cluttered and unprofessional.
- Proofread your presentation carefully before presenting it.
Video Suggestions About : Design Like a Pro: Leveraging the Power of Themes and Templates in PowerPoint
