Get Your MacBook’s Mac Address Without Breaking a Sweat
Hey there, Macbook Lovers!
Getting hold of your MacBook’s Mac address can be a piece of cake. In this comprehensive guide, we’ll unveil multiple effortless methods to find your Mac address without any hassles.
Navigating the System Preferences
Uncover Your Mac Address in the Network Section
- Dive into the System Preferences by clicking the Apple icon in the menu bar and selecting "System Preferences."
- Navigate to the "Network" preferences.
- Choose the network interface you’re connected to (Wi-Fi or Ethernet).
- Your Mac address will be prominently displayed in the "Wi-Fi" or "Ethernet" tab.
Utilizing the Terminal
- Summon the Terminal by pressing "Command + Space" and typing "Terminal."
- Execute the following command: "ifconfig | grep ether"
- Your Mac address will be displayed next to "ether."
Discovering Your Mac Address via Other Routes
Exploring the "About This Mac" Section
- Click on the Apple icon in the menu bar and select "About This Mac."
- Navigate to the "System Report" section.
- Expand the "Network" category and select "Wi-Fi" or "Ethernet."
- Your Mac address will be listed under "Hardware Address."
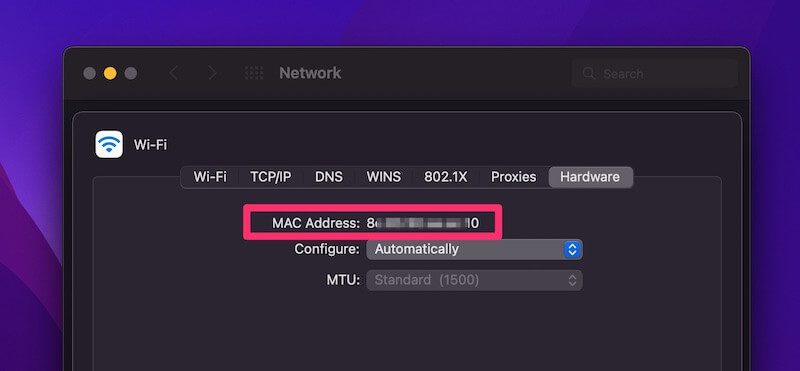
Source www.macbookproslow.com
Unraveling the Mac Address Mystery
- What is a Mac address? It’s a unique identifier assigned to every network interface, serving as a digital fingerprint for your MacBook.
- Why is it important? It’s essential for network communication, allowing your MacBook to distinguish itself from other devices connected to the same network.
- How many Mac addresses does a MacBook have? It typically has one Mac address for each network interface (Wi-Fi and Ethernet).
Delving into the Technicalities
| Method | Commands |
|---|---|
| System Preferences | Navigate to "Network" preferences. Select the network interface. |
| Terminal | Execute "ifconfig |
| About This Mac | Visit "System Report." Expand "Network." Select "Wi-Fi" or "Ethernet." |
Wrapping Up
There you have it, Macbook Lovers! With these methods, retrieving your MacBook’s Mac address is a breeze. Now you can confidently share your Mac address with others or use it for troubleshooting purposes.
Ready to explore more MacBook-related topics? Check out our articles on optimizing performance, customizing settings, and troubleshooting common issues. Your MacBook journey awaits!
FAQ About “Get Your MacBook’s Mac Address Without Breaking a Sweat"
What is a Mac Address?
A Mac (Media Access Control) address is a unique identifier assigned to each device connected to a network.
Why Do I Need to Know My MacBook’s Mac Address?
Your Mac address is required for tasks like troubleshooting network issues, configuring network settings, and connecting to Wi-Fi networks.
How Can I Find My MacBook’s Mac Address?
There are several methods to find your Mac address, including using the System Information app, Network Utility, and Terminal.
What Is the System Information Method?
- Click on the Apple menu.
- Select “About This Mac.”
- Click on “System Report.”
- Expand the “Network” section.
- Locate "Wi-Fi" or "Ethernet" and look for the "MAC Address" field.
What Is the Network Utility Method?
- Open Network Utility (Applications > Utilities > Network Utility).
- Select “Wi-Fi” or “Ethernet” from the sidebar.
- Click on the “Info” tab.
- The Mac address will be listed under “Physical Address.”
What Is the Terminal Method?
- Launch Terminal (Applications > Utilities > Terminal).
- Type the command:
ifconfig | grep ether - Your Mac address will be displayed after "ether".
Can I Change My MacBook’s Mac Address?
Yes, you can change your Mac address, but it is not recommended as it can cause network connectivity issues.
How Do I Troubleshoot My MacBook’s Mac Address?
If you are having trouble finding or using your Mac address, try restarting your MacBook and checking your network settings. If the issue persists, contact your network administrator or Apple Support.
What Are Some Additional Tips?
- Your Mac address is case-insensitive.
- You can copy your Mac address to the clipboard by clicking on it in System Information or Network Utility.
- Keep your Mac address private and secure, as it can be used to track your device online.
Video Suggestions About : Get Your MacBook’s Mac Address Without Breaking a Sweat
