Introduction
Greetings, Windows User! Are you looking to change your Windows username, but aren’t sure how to go about it? Don’t worry, we’ve got you covered. In this article, we’ll provide you with a comprehensive guide on how to change your Windows name user, so you can finally have a username that reflects your true identity.
In the world of computers, your username is more than just a way to log into your account. It’s also used to identify you on your local network, in emails, and in various other applications. If your username doesn’t accurately represent you, or if you simply want to change it for personal reasons, follow the steps outlined in this guide.
Changing Your Windows Name User
Method 1: Using the Settings App
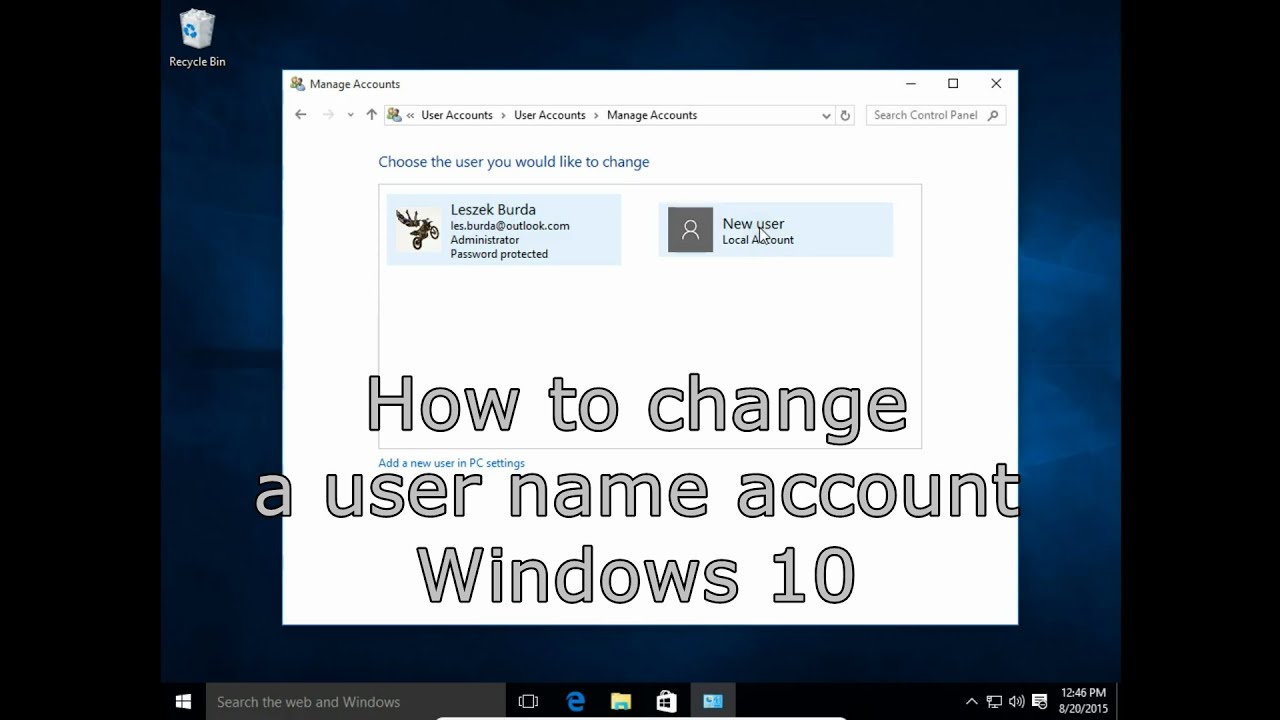
Source www.youtube.com
- Open the Settings App. Click on the Start menu and select the Settings icon.
- Navigate to Accounts. In the Settings app, click on the "Accounts" tab.
- Click on "Your Info". In the left-hand menu, click on "Your Info".
- Click on "Manage my Microsoft Account". Underneath your profile picture, click on the "Manage my Microsoft Account" link.
- Sign in to your Microsoft Account. If prompted, enter your Microsoft account password to sign in.
- Click on "Edit Profile". In the Microsoft account settings page, click on the "Edit Profile" link.
- Change your username. In the "Edit your profile" page, change the username field to your desired username.
- Click on "Save". Click on the "Save" button to save your changes.
Method 2: Using the Control Panel
- Open the Control Panel. Click on the Start menu and type "Control Panel" in the search bar.
- Navigate to User Accounts. In the Control Panel, click on the "User Accounts" icon.
- Click on "Change your account name". In the User Accounts window, click on the "Change your account name" link.
- Enter your new username. In the "Change your account name" dialog box, enter your new username in the "New account name" field.
- Click on "Change Name". Click on the "Change Name" button to save your changes.
Method 3: Using the Command Prompt
- Open the Command Prompt. Click on the Start menu and type "Command Prompt" in the search bar.
- Run the command. In the Command Prompt window, type the following command and press Enter:
net user <current username> <new username>
- Enter your password. When prompted, enter your current user password to confirm the change.
Related Settings
Changing Your Display Name
Your display name is the name that is displayed in the Start menu, on the lock screen, and in other parts of Windows. To change your display name, follow these steps:
- Open the Settings App. Click on the Start menu and select the Settings icon.
- Navigate to Accounts. In the Settings app, click on the "Accounts" tab.
- Click on "Your Info". In the left-hand menu, click on "Your Info".
- Change your display name. In the "Your Info" page, change the "Display name" field to your desired display name.
- Click on "Save". Click on the "Save" button to save your changes.
Changing Your Password
To change your password, follow these steps:
- Open the Settings App. Click on the Start menu and select the Settings icon.
- Navigate to Accounts. In the Settings app, click on the "Accounts" tab.
- Click on "Sign-in options". In the left-hand menu, click on "Sign-in options".
- Click on "Password". Under the "Password" section, click on the "Change" button.
- Enter your current password. In the "Enter your current password" field, enter your current user password.
- Enter your new password. In the "New password" and "Confirm new password" fields, enter your new password.
- Click on "Next". Click on the "Next" button to save your changes.
Troubleshooting
If you’re having trouble changing your Windows name user, try the following troubleshooting tips:
- Make sure that you are logged in as an administrator.
- Make sure that the new username is not already in use on your computer.
- If you are changing your username using the Command Prompt, make sure that you type the command correctly.
- If you are still having trouble, contact Microsoft support for assistance.
Conclusion
Changing your Windows name user is a simple process that can be done in a few minutes. By following the steps outlined in this guide, you can easily change your username to one that better reflects your identity.
If you found this article helpful, be sure to check out our other articles on Windows troubleshooting and optimization. We have a wealth of information that can help you get the most out of your Windows computer.
FAQ about How to Change Windows User Name
How to change the user name in Windows?
Answer: Go to Settings > Accounts > Your info. Under "Your name," click the "Edit" button to change your name.
How to rename the directory that contains a user’s files?
Answer: You cannot rename the user’s folder in Windows 10/11. It can only be moved to a different location.
How to change the user name in Registry?
Answer: Open Registry Editor (regedit). Navigate to HKEY_CURRENT_USER. Right-click and select "Rename". Input the new user name and press Enter.
How to change the user name in Command Prompt?
Answer: Open Command Prompt as administrator. Type "net user [old username] [new username]". Press Enter.
How to change the user name in Group Policy Editor?
Answer: Open Group Policy Editor (gpedit.msc). Navigate to Computer Configuration > Windows Settings > Security Settings > Local Policies > User Rights Assignment. Double-click "Change the system time" and add the new user.
How to change the name of a local user account?
Answer: Go to Control Panel > User Accounts > Manage User Accounts. Select the local account and click "Change the account name".
How to change the name of a Microsoft account?
Answer: Sign in to your Microsoft account online. Go to "Your info" and click "Edit name". Enter the new name and follow the prompts.
How to change the username in Windows 11?
Answer: Go to Settings > System > Your info. Under "User name," click the "Edit" button to change your name.
How to change the username in Windows 10?
Answer: Go to Settings > Accounts > Your info. Under "Your name," click the "Edit" button to change your name.
How to change the username in Windows 8?
Answer: Go to Control Panel > User Accounts > Change account type. Click "Change the user name". Input the new user name and click "OK".
Saran Video Seputar : How To Change Windows Name User
