Introduction
Greetings, PPT User! Are you ready to take your PowerPoint presentations to the next level? In this comprehensive guide, we’ll unlock the secrets of keyboard shortcuts, empowering you to create and deliver stunning presentations with unmatched speed and efficiency. Embark on this journey with us as we unveil the shortcuts that will transform your workflow and elevate your presentation skills.
In the realm of PowerPoint presentations, time is of the essence. Whether you’re racing against a deadline or simply seeking to maximize your productivity, keyboard shortcuts are your indispensable allies. By leveraging these time-saving tricks, you can streamline your presentation creation process, navigate slides with ease, and execute actions with lightning-fast precision.
Section 1: Navigating Slides Like a Pro
Subheading A: Jump to Specific Slides
- Ctrl + G: Jump to a specific slide number
- Ctrl + Left Arrow/Right Arrow: Navigate between adjacent slides
Subheading B: Preview and Move Slides
- F5: Start a presentation from the beginning
- Shift + F5: Start a presentation from the current slide
-
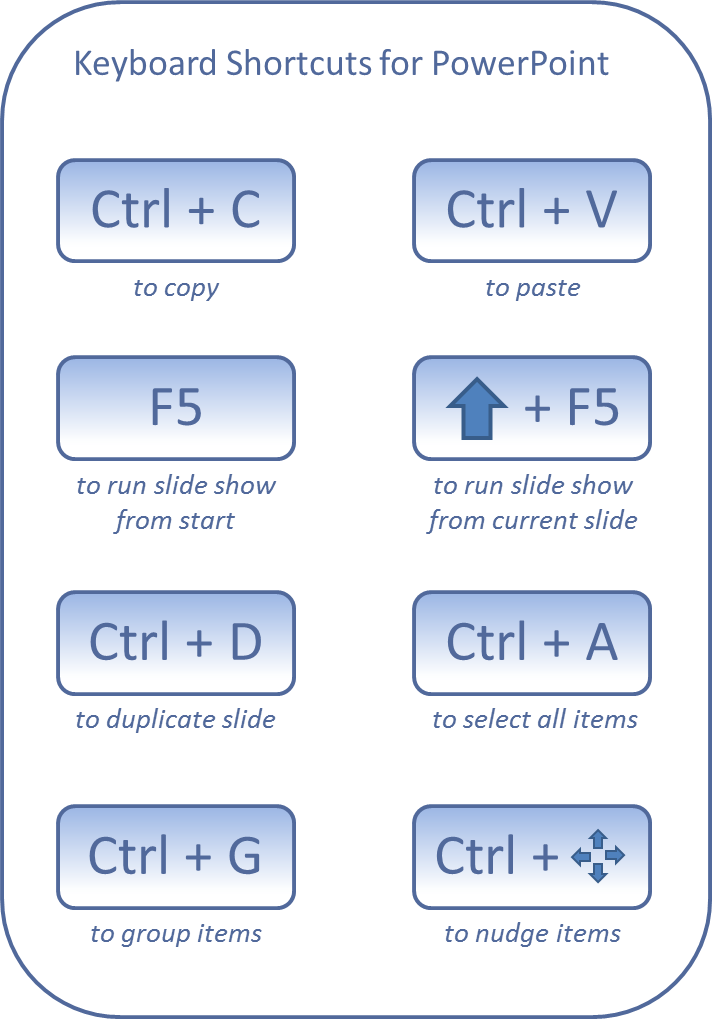
Source www.activepresence.com - Ctrl + S: Save your presentation
Section 2: Enhancing Your Presentation Content
Subheading A: Manipulating Text
Formatting:
- Ctrl + B: Bold text
- Ctrl + I: Italicize text
- Ctrl + U: Underline text
Align and Distribute:
- Alt + H + L: Left align text
- Alt + H + C: Center text
- Alt + H + R: Right align text
- Alt + H + T: Distribute text evenly
Subheading B: Managing Objects
- Ctrl + X: Cut an object
- Ctrl + C: Copy an object
- Ctrl + V: Paste an object
- Ctrl + Z: Undo the last action
Section 3: Delivering Presentations with Confidence
Subheading A: Controlling Slideshow
- F5: Start the slideshow
- Spacebar/Enter: Advance to the next slide
- Backspace/Delete: Go back to the previous slide
- Esc: Exit the slideshow
Subheading B: Using Presenter View
- F1: Enter Presenter View
- Shift + F10: Show speaker notes
- Alt + F1 + U: Turn off the audience display
Table: Comprehensive Shortcut Breakdown
| Shortcut | Action |
|---|---|
| Ctrl + G | Jump to specific slide number |
| Ctrl + Left Arrow/Right Arrow | Navigate between adjacent slides |
| F5 | Start a presentation from the beginning |
| Shift + F5 | Start a presentation from the current slide |
| Ctrl + S | Save your presentation |
| Ctrl + B | Bold text |
| Ctrl + I | Italicize text |
| Ctrl + U | Underline text |
| Alt + H + L | Left align text |
| Alt + H + C | Center text |
| Ctrl + X | Cut an object |
| Ctrl + C | Copy an object |
| Ctrl + V | Paste an object |
| F5 | Start the slideshow |
| Spacebar/Enter | Advance to the next slide |
| F1 | Enter Presenter View |
| Shift + F10 | Show speaker notes |
Conclusion
Harnessing the power of keyboard shortcuts is a pivotal step towards mastering the art of PowerPoint presentations. By incorporating these time-saving techniques into your workflow, you’ll not only enhance your productivity but also elevate the quality of your presentations.
As you continue your journey, consider exploring other articles that delve deeper into the intricacies of PowerPoint shortcuts. Our comprehensive guides and tutorials will empower you to conquer any presentation challenge with the utmost efficiency and finesse. Remember, "Shortcuts to Greatness: Using Keyboard Shortcuts for Faster Presentations in PowerPoint" is your passport to unleashing your full presentation potential.
FAQ about Shortcuts to Greatness: Using Keyboard Shortcuts for Faster Presentations in PowerPoint
1. What is the shortcut to open PowerPoint?
- Windows: Windows key + P
- Mac: Command + P
2. How do I create a new slide?
- Windows: Control + N (or Ctrl + M)
- Mac: Command + M
3. How do I duplicate a slide?
- Windows: Control + D
- Mac: Command + D
4. How do I rearrange slides in my presentation?
- Windows: Hold down Shift key while dragging and dropping slides
- Mac: Hold down Command key while dragging and dropping slides
5. How do I apply a template to my presentation?
- Windows: Design tab > Themes group > More Themes
- Mac: View tab > Themes menu
6. How do I add notes to a slide?
- Windows: Alt key + N
- Mac: Command + Shift + N
7. How do I hide a slide in the presentation?
- Windows: Right-click slide > Hide Slide
- Mac: Control-click slide > Hide Slide
8. How do I add speaker notes to a presentation?
- Windows: View tab > Notes Page group > New Notes Page
- Mac: View tab > Notes Page menu > New Notes Page
9. How do I preview my presentation in full screen?
- Windows: F5
- Mac: Command + Shift + F5
10. How do I end a presentation?
- Windows: Esc
- Mac: Command + 0
Video Suggestions About : Shortcuts to Greatness: Using Keyboard Shortcuts for Faster Presentations in PowerPoint
